Devices
Devices is the page that contains cloud devices and manually added local devices.
You can filter by device name in the Search Device.

Local Devices
1️⃣ If you want to run the test on your own physical device, save this device information to the system with the "Add Local Device" button.
2️⃣ In the Add Local Device modal;
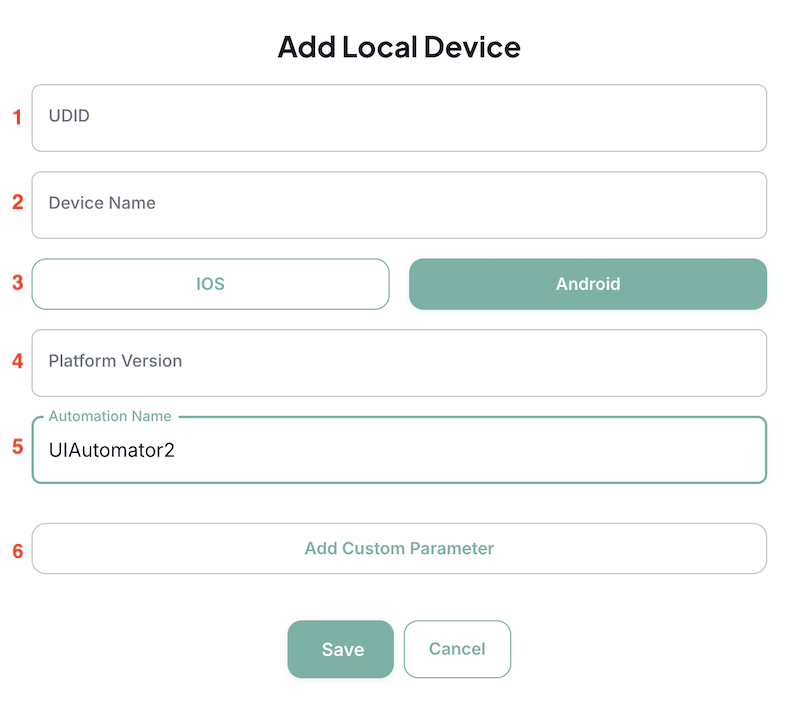
- Type the "UDID" of the device into the "UDID" textfield.
- In the "Device Name" textfield, write the name you want to give to the device.
- Select the device's platform as IOS or Android.
- Type the device’s version into the "Platform Version" textfield.
- The "Automation Name" is set automatically after platform selection.
- You can add custom parameter by clicking "Add Custom Parameter" button. E.g.: app:com.companyname.appname
- TestMore supports Appium Capabilities. Click for details.
- Save local device with "Submit" button.
-
The saved local device is added to the Local Devices list.
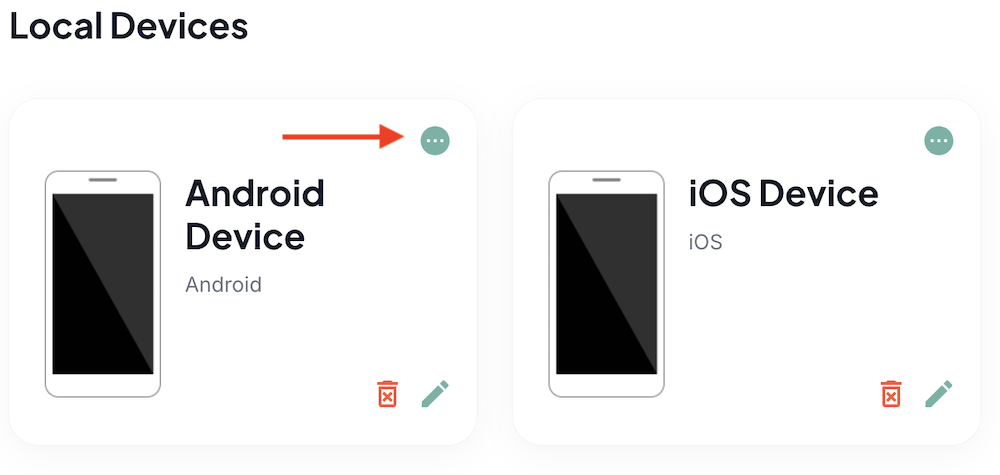
-
Click on the 3 dots button at the top right of the device card to display the Device Information.

You can delete the device or edit its informations with the buttons on the device card.
Cloud Devices
Devices in the cloud device list are provided by TestMore based on your subscription model. You can't add new device or remove any of them.
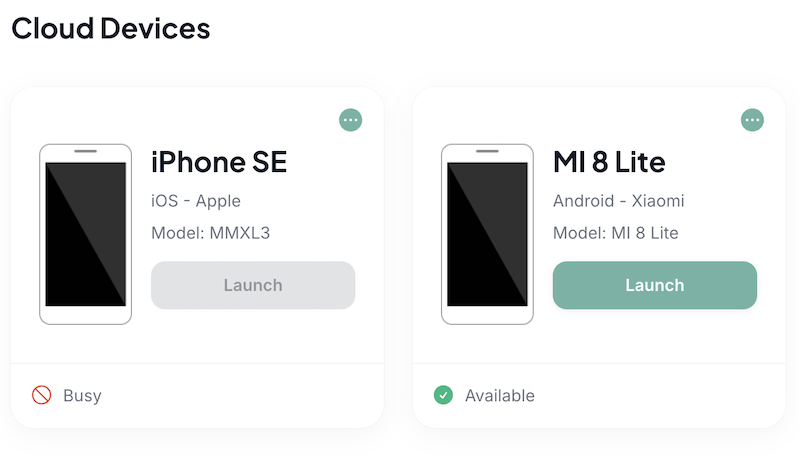
-
The status of the devices (Busy or Available) can be seen on the bottom of the device card.
-
Click on the 3 dots button at the top right of the device card to display these Device Information: Device Name, Model, Platform, Version, CPU Platform, UDID, Location and Status

Launch a Session
- You can start a new session with the Launch button on the device card or in the device information modal.
- When you launch the device, the device interface and buttons that will make it easier to use can be viewed.
- Actions below can be taken through the device interface and adjustments can be made on real devices:
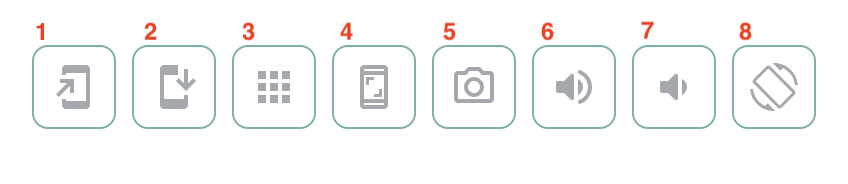
1️⃣ Switch Device: In the modal that opens, you can switch between devices without returning to the main list.
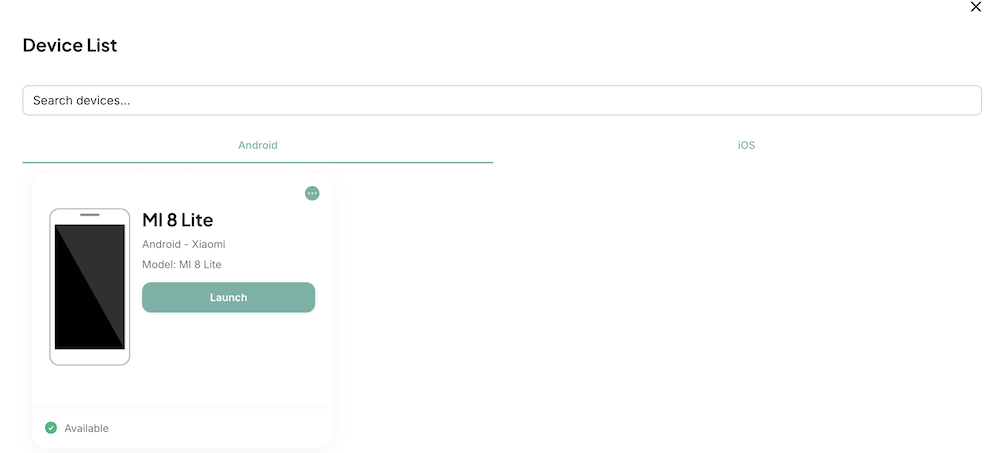 2️⃣ Install App: In the modal, you can install an app on your device that is on the application list.
2️⃣ Install App: In the modal, you can install an app on your device that is on the application list.
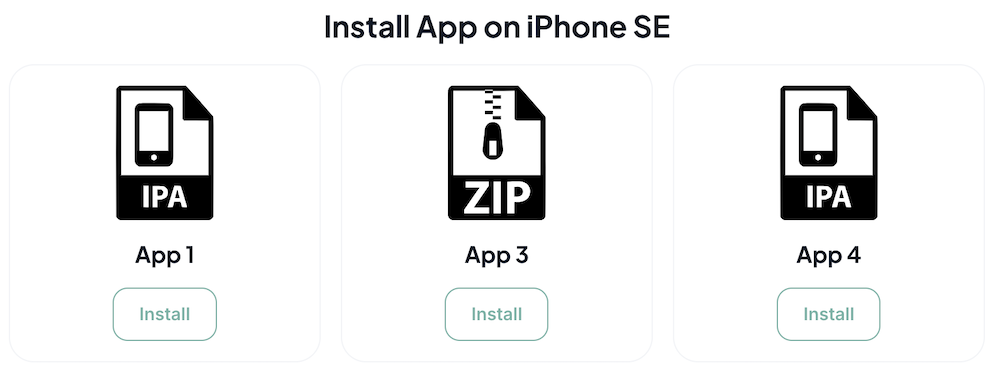 3️⃣ Show All Apps: You can see apps uploaded to the device throughout the session. Also you can Delete the applications you have installed before.
3️⃣ Show All Apps: You can see apps uploaded to the device throughout the session. Also you can Delete the applications you have installed before.
4️⃣ Take Screenshot: It takes screenshots.
5️⃣ Open Camera: The camera opens.
6️⃣ Volume Up: The device volume increases.(Only for Android Devices)
7️⃣ Volume Down: The device volume decreases. (Only for Android Devices)
8️⃣ Rotate Device: If possible, the screen rotation is changed.
9️⃣ Home: The home button below the screen image takes you to the phone's Home Page.
Using the two buttons on the right of the screen:
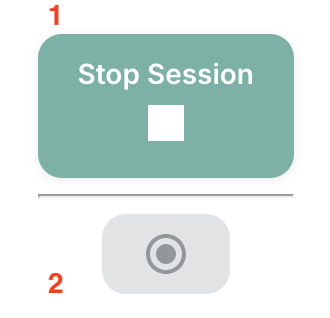
- Session is terminated.
- It starts the Session Record. When you want to end the record, you can click again and save the session.
You can view and search logs during the session from the section below:
